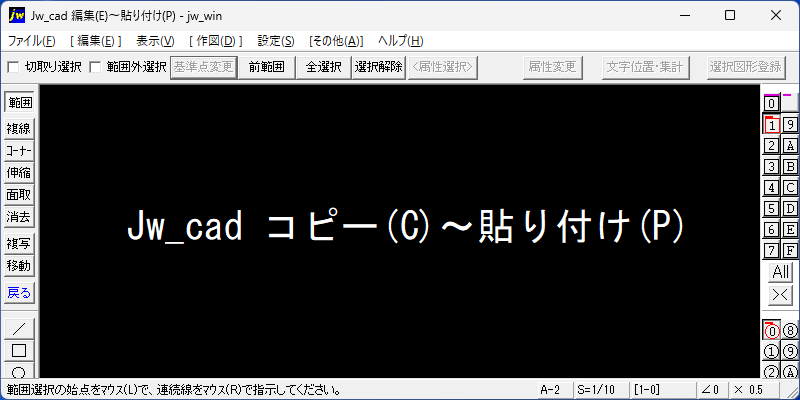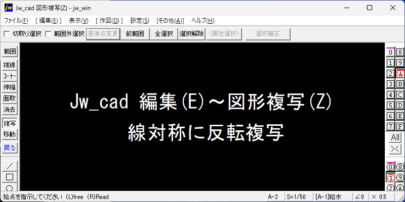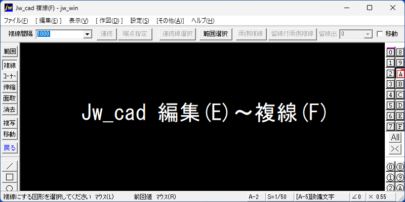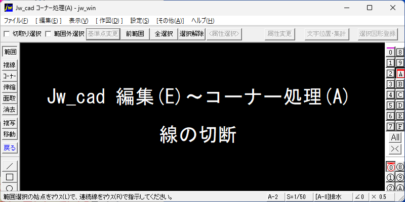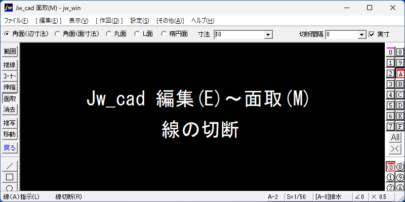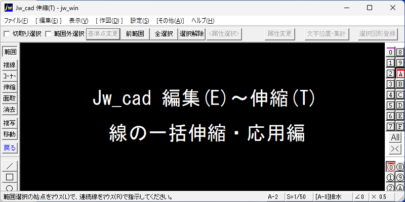他の図面に貼付けるために、選択されている図形データをクリップボードにコピーします。

- 【補足説明】メインツールバーの表示と非表示
- コントロールバーの空いている部分を右クリックすると、表示・非表示の選択ができます。チェックが入っているツールバーが表示されています。
[範囲選択]コマンドを選択する
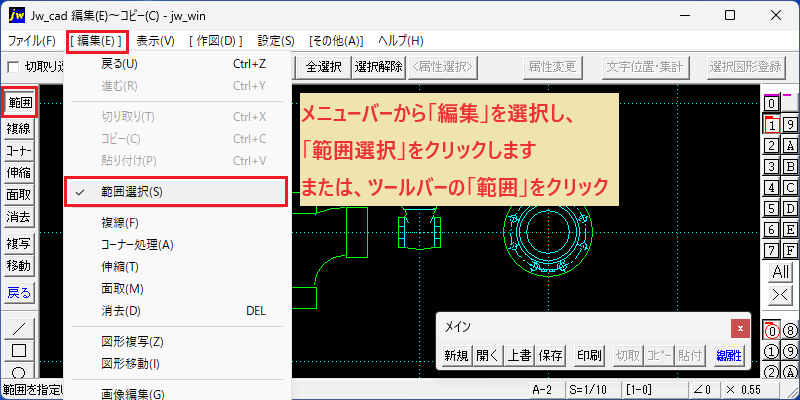
- メニューバーから「編集」を選択し、「範囲選択」をクリックします。または、ツールバーの「範囲」をクリックします。
図形を範囲選択し、基準点を指示する

- 図形を範囲選択します。範囲を選択すると、選択図形の基準点が自動的に設定されます。
- コントロールバーの[基準点変更]ボタンを左クリックすると、選択図形の基準点を変更できます。
- 図形の正確な基準点(交点)を右クリックして指定します。
[コピー]コマンドを選択
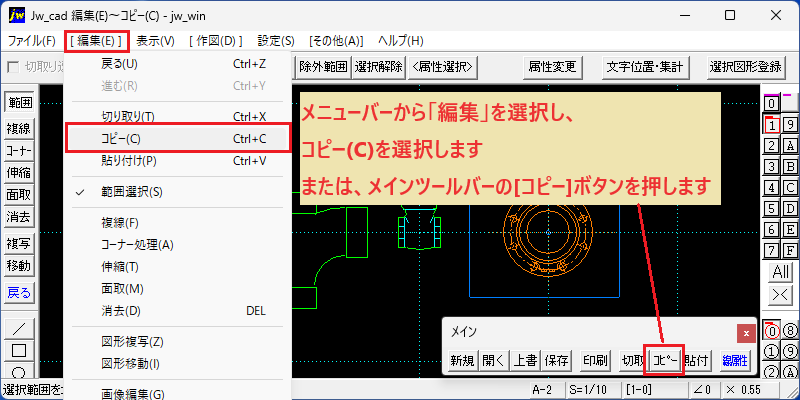
- メニューバーから「編集」を選択し、「コピー」を選択します。または、メインツールバーの[コピー]ボタンを押します。
Windowsのクリップボードにコピー

- [コピー]コマンドを選択すると、図形はそのままでWindowsのクリップボードにコピーされます。画面左上に「コピー」と表示されます。
JWWを2つ起動し、作図ウィンドウ間で図形を複写
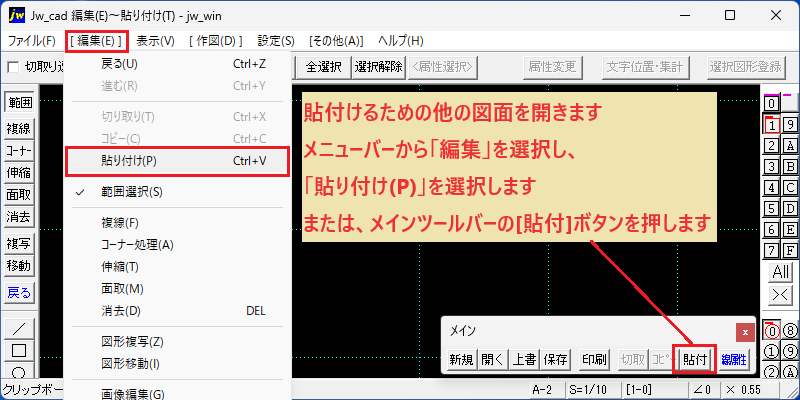
- 前項の[コピー]コマンドでWindowsのクリップボードに図形が記憶された状態で、貼り付けるための他のJWW図面を起動します。(![コピー]コマンドが未実行でWindowsのクリップボードに図形データがない時は、[貼り付け]コマンドは、薄字表示になっていて、使用できません。)
- メニューバーから「編集」を選択し、[貼り付け(P)]コマンドを選択します。または、メインツールバーの[貼付]ボタンを押します。
作図属性設定
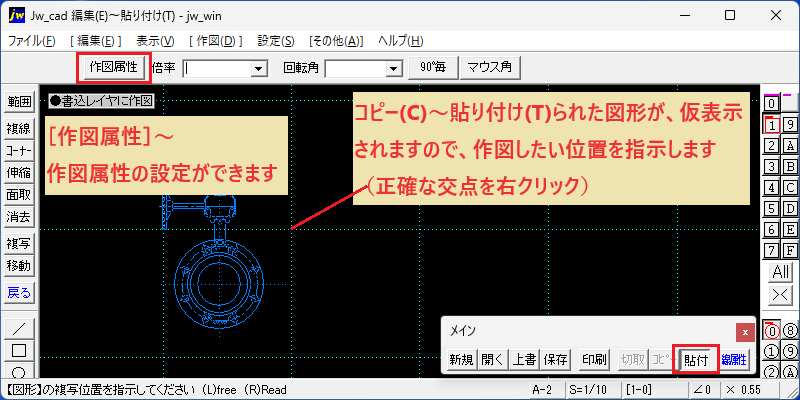
- 作図ウィンドウ左上部に作図時の属性が表示されます。コントロールバーの[作図属性]~表示される「作図属性設定」ダイアログで作図属性が設定できます。(図形の倍率や角度も入力ボックスにて指定できます。)
- 図形が仮表示されるので、作図位置を指示する(左クリックで任意点、右クリックで読取点)。
書込レイヤに作図

- 他の図面から図形をコピーして、他の編集中図面に貼り付けることができました。
[範囲選択]コマンド以外でもコピーできる
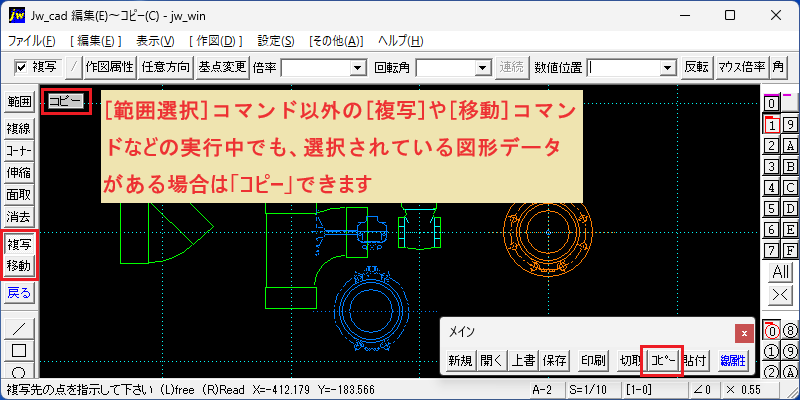
- [範囲選択]コマンド以外の[複写]や[移動]コマンドなどの実行中でも、選択されている図形データがある場合は「コピー」できます。
※一つの図面データに複数の図面(各階平面図・断面図など)が描いてある場面を見かける事がありますが、画面の拡大縮小や移動が頻繁となり大変です。出来るだけ図面ごとにデータ分けをして、2画面開いてチェックや検討をしましょう。今回の「コピー」~「貼り付け」コマンドを使用すると、データの有効利用もできます。
この操作が必要な場面
- スリーブ図作成時:意匠図をJWWで開いて全てコピーし、躯体図と別のレイヤグループに貼り付ける。取り合い確認。
- 下階のスリーブや配管図データをコピーし、別に開いた上階の平面図に貼り付ける。データの有効利用。取り合い確認。
- 鉄骨図面のデータをコピーし、別に開いた意匠図の別レイヤグループに貼り付ける。配管図データも貼り付けて取り合い確認。
- 図形登録するほどではない部材データをメーカーサイトからダウンロードした場合、別図面で開いてコピー~貼り付ける。
- 以前に描いた図面からデータをコピーし、貼り付ける。データの有効利用。
Jw_cadで設備図面をサポート|CAD-SHOP