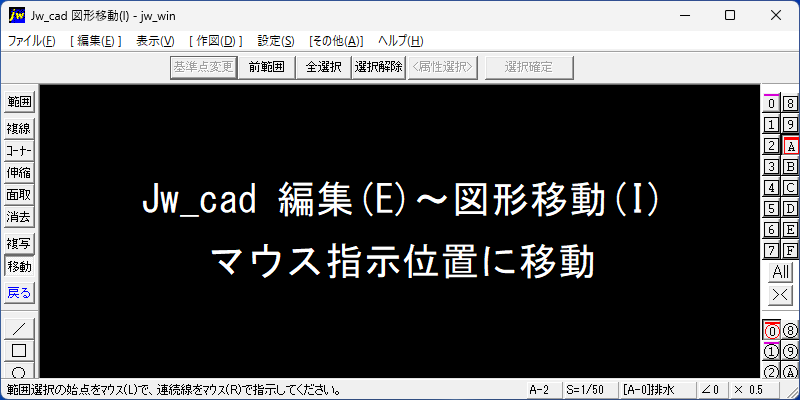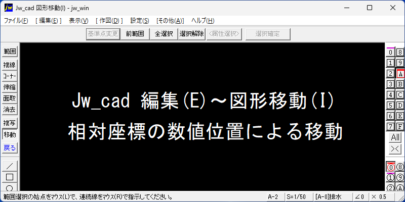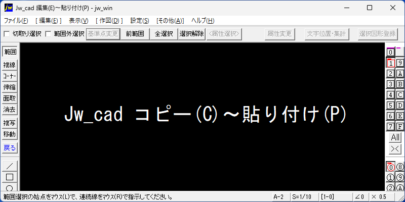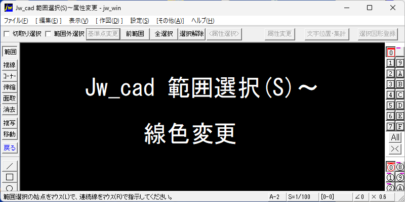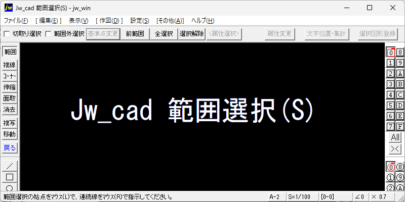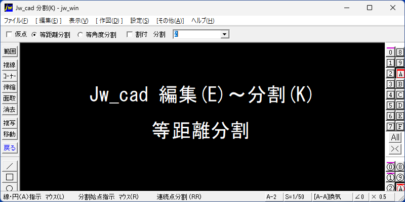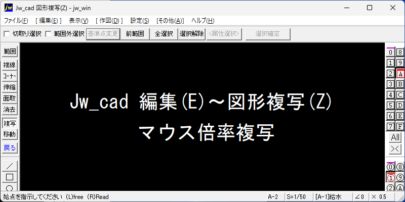選択した図形・線・文字をマウスで位置を指示して移動します。
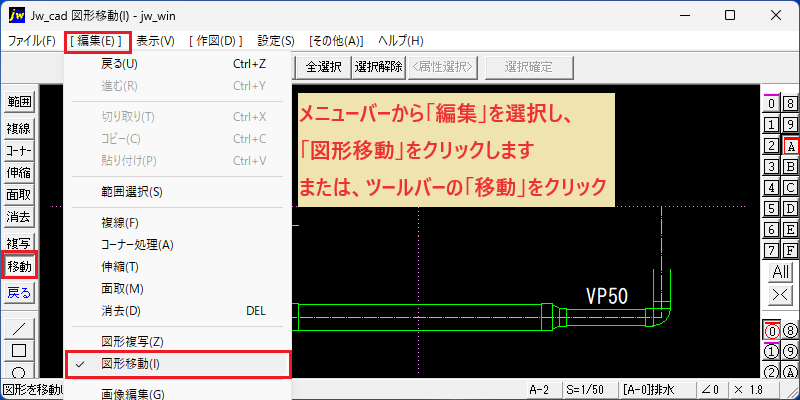
- メニューバーから「編集」を選択し、「図形移動」をクリックします。または、ツールバーの「移動」をクリックします。
移動する図形を選択

- 範囲選択の操作([範囲選択]コマンド参照)で、移動する図形を選択します。([範囲選択]コマンドで図形を選択し[移動]コマンドに移行した場合は、図形選択操作は省略されます。)
- 移動する時の基準点(マウスの基準位置になる点)が選択図形の中心付近に自動的に決定されます。
- コントロールバーの[基準点変更]を左クリックします。
基準点を指示する
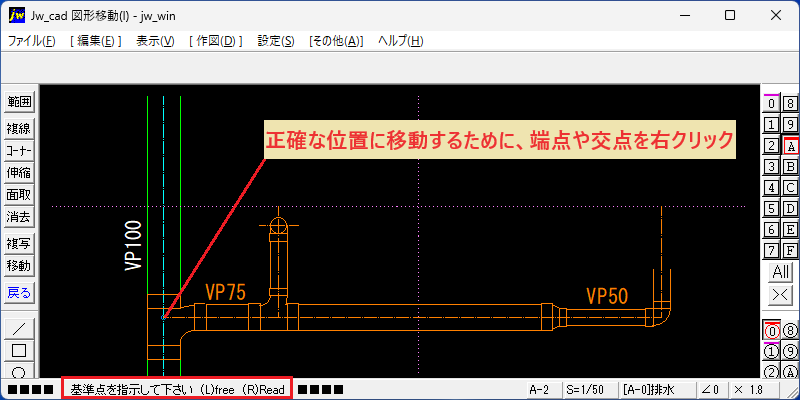
- ステータスバーに「基準点を指示して下さい」と表示されています。
- LT継手の交点を右クリックして、正確な位置を基準点として指示します。
- 範囲選択が完了し、コントロールバーの表示が切替わります。
図形をマウスで正確な位置に移動するには基準点を指定しておく必要があります。(数値位置による移動と反転移動では必要ありません。)
必要に応じて作図属性を設定
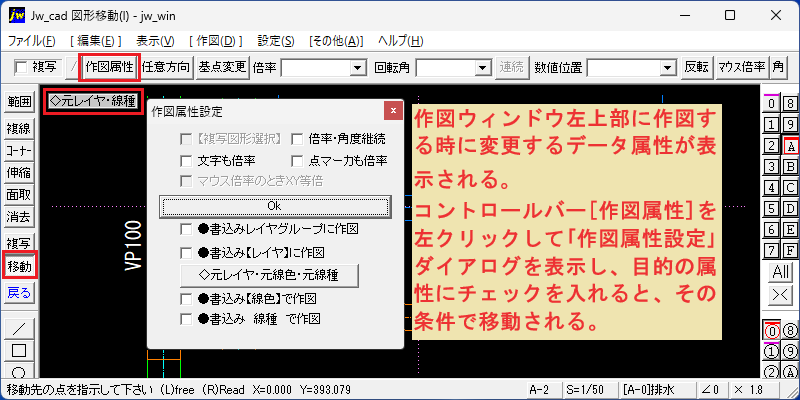
- 作図ウィンドウ左上部に、作図する時に適用するデータの属性が表示されています。
- レイヤ・線種・線色などを変更したい場合は、コントロールバーの[作図属性]を左クリックして「作図属性設定」ダイアログを表示し、目的の属性にチェックを入れます。(◇元レイヤ・元線色・元線種で移動する場合は、操作の必要はありません。)
左右反転の移動

- コントロールバーの倍率に[ -1 , 1 ]を設定すると、左右反転の移動になります。
上下反転の移動

- コントロールバーの倍率に[ 1 , -1 ]を設定すると、上下反転の移動になります。
移動図形の回転角や倍率を設定

- コントロールバーの[回転角]入力ボックスに移動角度を入力すると、画像のように図形を回転して移動できます。
- コントロールバーの[倍率]入力ボックスに移動倍率を入力して、拡大縮小させて移動することもできます。
移動方向を水平・垂直に固定する設定
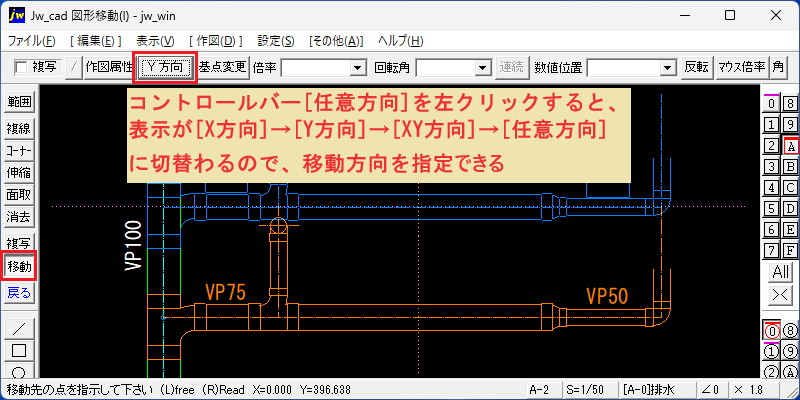
- コントロールバーの[任意方向]を左クリックすると、表示が[X方向]→[Y方向]→[XY方向]→[任意方向]に順送りで切替わるので、移動方向をX方向(水平)・Y方向(垂直)・XY方向(水平垂直)に固定する事ができます。
- [任意方向]を右クリックすると、逆回りに切り替わります。
移動位置を指示する

- 図形が仮表示され、マウスの動きに追従して動きます。移動位置の交点または端点を右クリックで指示します。
元レイヤ・線種で図形を移動しました
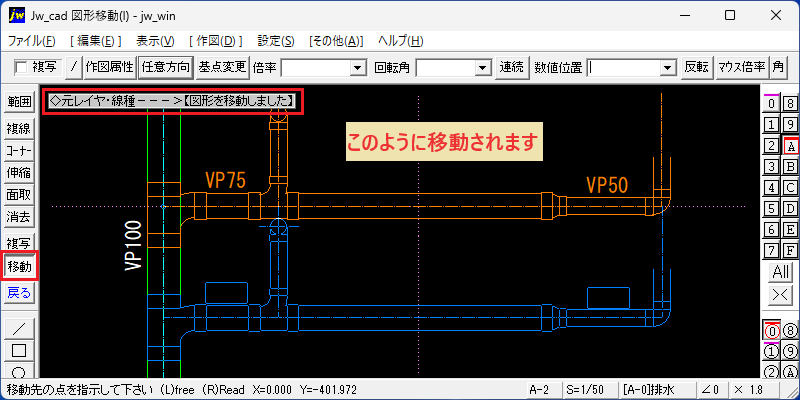
- 先に作図しておいた配管中心線に元図形を移動することが出来ました。
- !文字は元図形の縮尺と書込の縮尺との違いから、移動位置がずれることがあります。
この操作が必要な場面
- 器具・機器・配管などの位置変更、検討中の移動。
Jw_cadで設備図面をサポート|CAD-SHOP