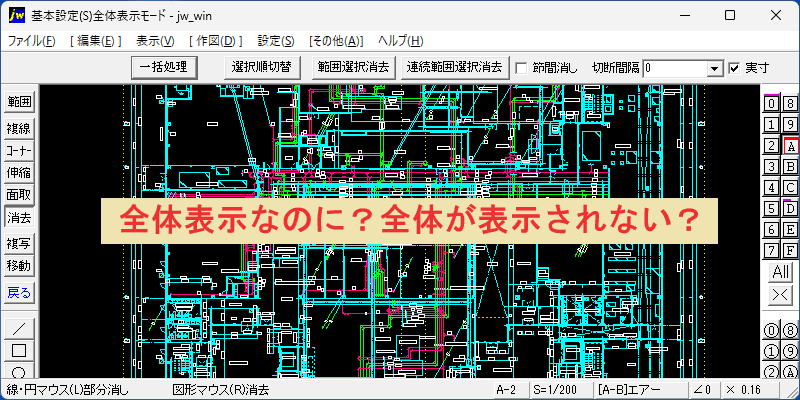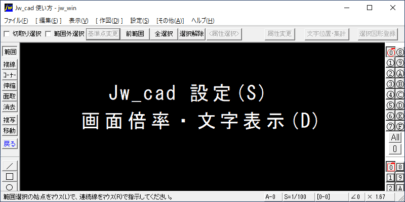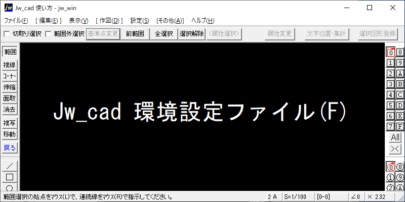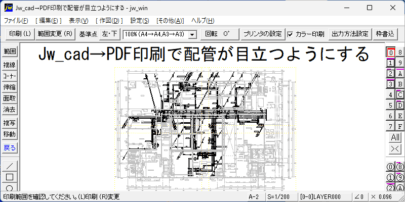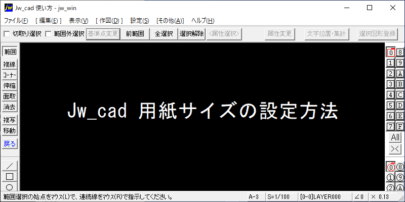受け取った図面データを開くと、上の画像のように上下が画面からはみ出して全体表示されない?
縮尺や用紙サイズなどの設定は問題ないのに? どうしたらいいのか?

設定(S)→基本設定(S)→一般(1)タブの全体表示モードを変更しましょう。
全体表示モードが[横幅優先]になってしまっています。

- 設定(S)→基本設定(S)を選択します。→基本設定のダイアログが開きます。
- 一般(1)タブを確認します。上から2段目中央の全体表示モードが[横幅優先]になってしまっています。
ボタンを押して[縦幅優先]又は[狭幅優先]にする

- 全体表示モードのボタンを押すと、[横幅優先]→[縦幅優先]→[狭幅優先]→[広幅優先]の順送りに切り替わります。
- [縦幅優先]又は[狭幅優先]に設定し、[OK]を押します。
全体が表示されるようになりました

- 縦幅又は狭幅の全体が表示されるようになりました。
では、[横幅優先]→[縦幅優先]→[狭幅優先]→[広幅優先]の各設定では、どのように表示されるのでしょうか? 複数の図面が描かれている4Aサイズのデータを24インチディスプレイで試してみました。
※用紙サイズの中心に正しく配置されている条件です。
全画面表示の場合、[縦幅優先][狭幅優先]は同じ表示

- 全画面表示の場合、[縦幅優先]と[狭幅優先]は同じ表示でした。
- 全体は表示されていますが、少し縮小した感じです。
全画面表示の場合、[横幅優先][広幅優先]は同じ表示

- 全画面表示の場合、[横幅優先]と[広幅優先]は同じ表示でした。
- 全体が表示され、横幅いっぱいに表示されるので、先ほどよりも少し大きく表示されています。
ディスプレイの半分画面表示の場合、[縦幅優先][広幅優先]は同じ表示

- ディスプレイの半分画面表示の場合、[縦幅優先]と[広幅優先]は同じ表示でした。
- 左右が表示から外れてしまいます。
ディスプレイの半分画面表示の場合、[横幅優先][狭幅優先]は同じ表示

- ディスプレイの半分画面表示の場合、[横幅優先]と[狭幅優先]は同じ表示でした。
- 少し小さいですが、全体を表示できました。
- ※常に全体を表示したいのであれば、[狭幅優先]にしておくと良いのではないでしょうか。
用紙サイズをはみ出して作図されている部分は、画面内には表示されなくなります。画面の拡大縮小や移動を繰り返すことは無駄な作業となります。最初に用紙サイズの設定や図面の配置を見直して、作業効率を改善しましょう。
図面枠を表示して、用紙サイズ内に図面を配置し直しましょう

- 設定(S)→基本設定(S)を選択します。→基本設定のダイアログが開きます。
- 一般(1)タブの中央右側の[用紙枠を表示する]にチェックを入れて[OK]を押します。
- ※これで設定した用紙サイズの図面枠が表示されます。図面枠からはみ出している図面は、最初に移動して直しておきましょう。