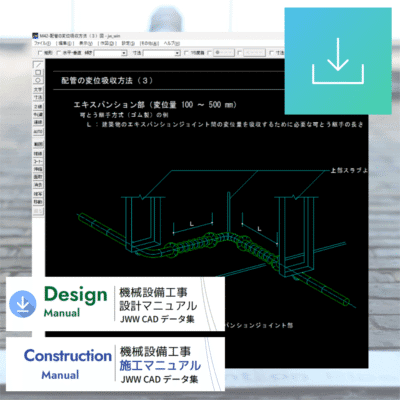Jw_cad 画像同梱|挿入した画像をJWWファイルに含めて保存できるようにします。

- まず、メニューバーから「編集」を選択し、[画像編集]コマンドを選択します。(前項の「画像の挿入」から、続けての作業の場合は省略)
コントロールバーの[画像同梱]ボタンをクリック

- 次に、コントロールバーの[画像同梱]ボタンをクリックします。
画像をJWWデータに同梱します

- そうすると、「画像をJWWデータに同梱します。よろしいですか?」と、確認画面が出るので、[OK]をクリックします。
画像を同梱しました

- 続いて、「○○個の画像を同梱しました。」と、確認画面が出るので、[OK]をクリックします。
- その結果、画像ファイルがJWWファイルに含んで保存される形式になります。
同梱画像分離

- 次に、同梱画像を分離します。まず、コントロールバーの[同梱画像分離]ボタンをクリックします。
フォルダに分離します

- そうすると、同梱画像を「C:\***\***~分離画像」フォルダに分離します。と、確認画面が出るので、[OK]をクリックします。
画像を分離しました

- 続いて、「○○個の画像を分離しました。」と、確認画面が出るので、[OK]をクリックします。
- その結果、同梱されていた画像が、JWWファイルのあるフォルダの下に「< JWWファイル名>~分離画像」フォルダが作成され、同梱されていた画像ファイルがBMP形式で保存されます。
Jw_cad 画像同梱|挿入した画像をJWWファイルに含めて保存する方法は、以上のようになります。
この操作が必要な場面
- 例えば、器具プラン図の作成。
- 既設改修工事などで写真付きの計画図を作成。